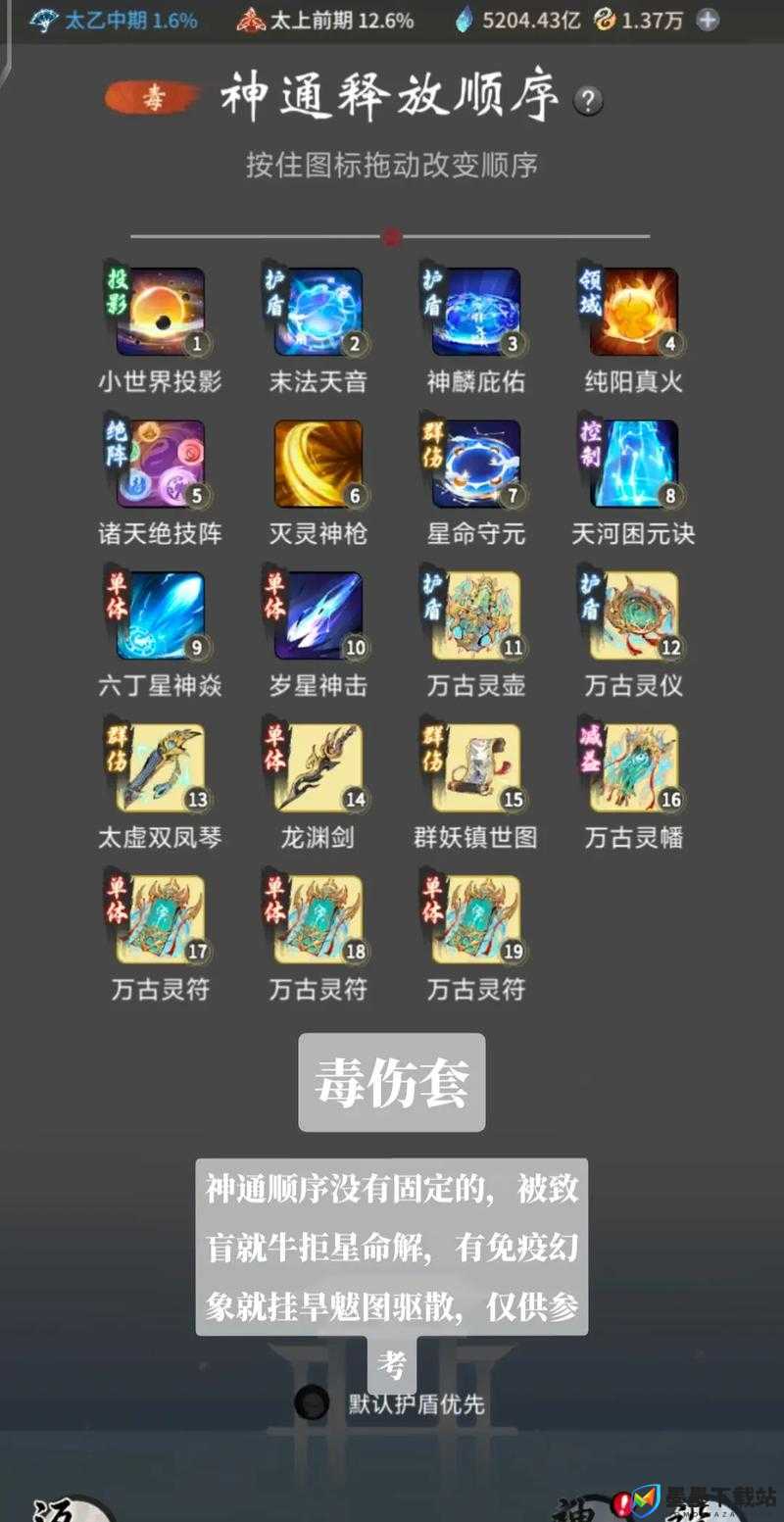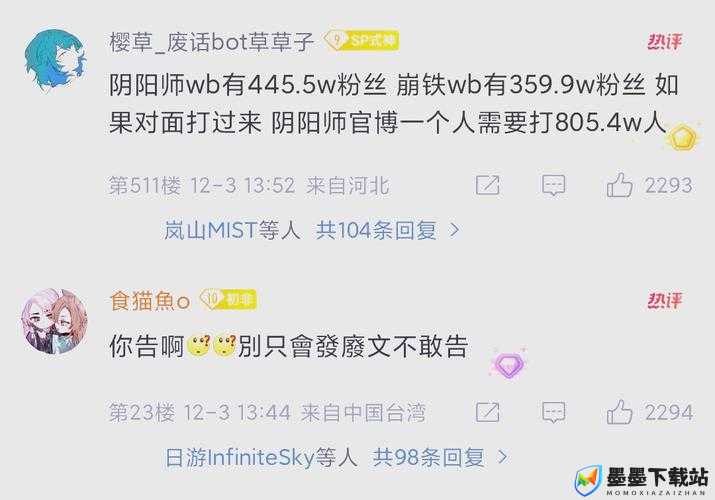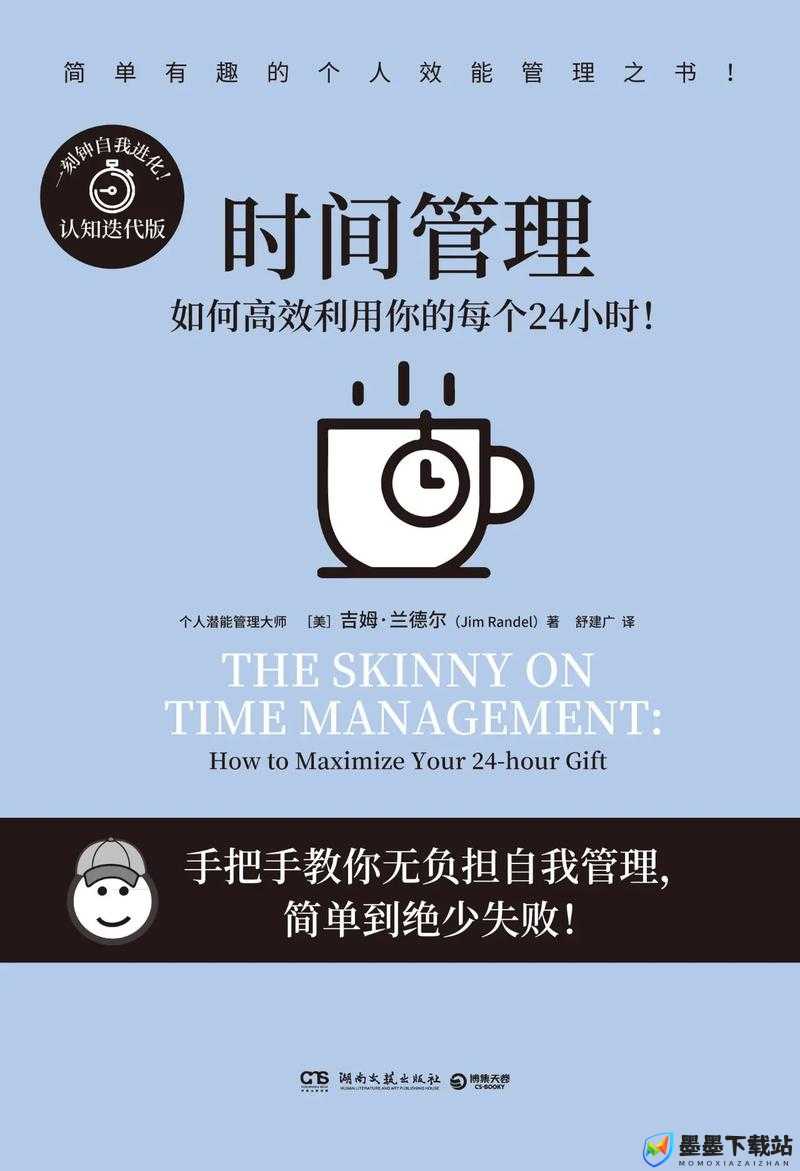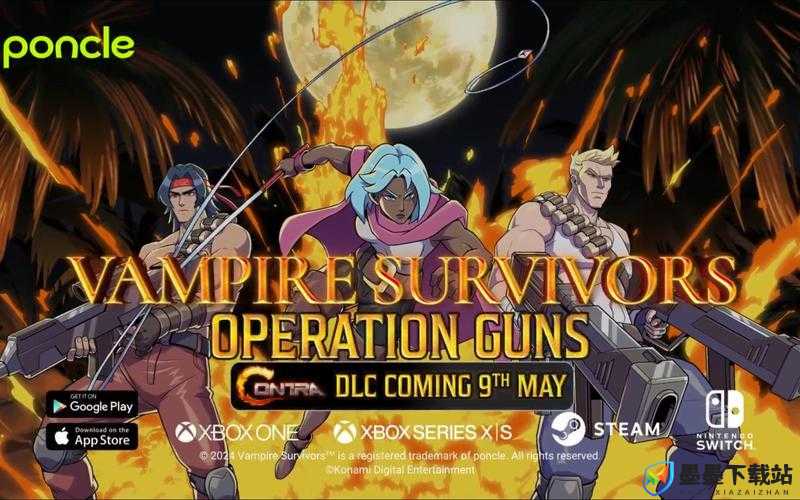AnyDesk远程控制软件,实现轻松跨越距离的高效远程协作与工作工具
在这个数字化时代,远程办公、技术支持和在线教育等场景日益增多,一款高效、安全的远程控制软件成为了许多人的必备工具,AnyDesk,作为一款免费、轻量级且功能强大的远程桌面控制软件,凭借其简洁的界面、流畅的操作体验和丰富的功能,赢得了广大用户的青睐,我们就来详细探讨一下AnyDesk的远程控制方法,让你轻松跨越距离,实现高效协作。

AnyDesk初印象:简洁而强大
初次接触AnyDesk,你会被其简洁明了的界面所吸引,无论是下载安装还是启动使用,整个过程都异常顺畅,AnyDesk会自动分配一个唯一的ID,这个ID就像是你的远程电脑的“身份证”,通过它,你可以轻松连接到任何一台安装了AnyDesk的计算机。
远程控制:从安装到连接
第一步:下载安装
你需要在需要被控制的计算机(我们称之为“被控端”)和你的计算机(我们称之为“控制端”)上分别下载并安装AnyDesk,你可以通过访问AnyDesk的官方网站([https://anydesk.com/](https://anydesk.com/))或在应用商店搜索“AnyDesk”来获取安装程序,安装过程中,请确保授权AnyDesk访问你的计算机设备管理器,以便它能够正常运行。
第二步:启动与获取ID
安装完成后,打开AnyDesk,在被控端电脑上,你会看到一个唯一的AnyDesk ID,这是远程计算机的标识符,记住这个ID,或者将其告诉需要控制这台计算机的人,在控制端电脑上,同样打开AnyDesk,准备输入被控端的ID进行连接。
第三步:建立连接
在控制端电脑上,输入被控端的AnyDesk ID,然后点击“连接”按钮,被控端电脑会收到一个连接请求,被控端用户需要确认允许你远程控制,一旦确认,连接就会建立起来,你就可以在自己的电脑上看到被控端的桌面,并使用鼠标和键盘进行操作了。
远程控制的高级玩法
AnyDesk的功能远不止于此,它还提供了许多高级设置和功能,让你的远程控制体验更加顺畅和高效。
自定义设置
在被控端电脑上,你可以通过点击AnyDesk主界面右上角的“设置”按钮,进入高级设置界面,你可以对连接、安全、显示等方面进行详细设置,你可以设置连接密码,增加安全性;允许最大连接数,控制同时连接的人数;禁用硬件加速,提高兼容性等。
摄像头与麦克风控制
AnyDesk内置了摄像头和麦克风功能,这在在线教育、远程培训等场景中非常有用,你可以在远程控制过程中实时查看对方的操作画面,对方也可以看到你的操作画面,不过,为了保护隐私,建议在使用摄像头时遮住面部。
文件传输
AnyDesk支持多种文件传输方式,包括剪贴板、本地文件夹、云存储等,在远程控制过程中,你只需将需要传输的文件拖放到目标窗口或桌面上,即可自动上传到AnyDesk服务器,同样地,你也可以从AnyDesk服务器下载文件到本地计算机,这一功能对于团队协作、资料共享等场景非常实用。
窗口置顶与截图功能
在AnyDesk客户端中,按下F11键可以将当前窗口置顶,方便你与其他窗口切换,按下F9键可以截取当前窗口的屏幕截图,保存为PNG格式的图片文件,这对于远程协助、故障排查等场景非常有用。
多设备同时控制
AnyDesk还支持多设备同时控制,你只需在另一台计算机上安装AnyDesk客户端,并输入目标计算机的IP地址或设备名称,即可实现同时远程控制,这对于团队协作、家庭共享等场景非常方便。
创意应用:AnyDesk的无限可能
AnyDesk的远程控制功能不仅限于上述场景,它还可以应用于许多其他领域,在IT运维领域,技术人员可以通过AnyDesk远程解决用户的问题,无需上门服务;在设计领域,设计师可以远程协作,共同创作;在教育领域,教师可以通过AnyDesk进行远程授课,与学生实时互动……
通过本文的介绍,相信你已经掌握了AnyDesk的远程控制方法,AnyDesk凭借其简洁的界面、流畅的操作体验和丰富的功能,成为了许多人的首选远程控制工具,它让距离不再是障碍,让我们能够轻松跨越时空的限制,实现高效协作和资源共享,在未来的日子里,让我们继续探索AnyDesk的无限可能,让科技为我们的生活和工作带来更多便利和乐趣。